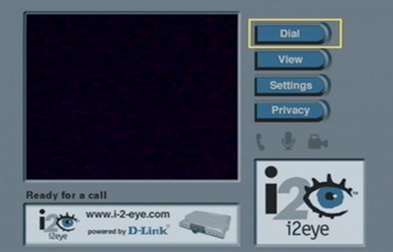Preguntas frecuentes: Configura tu D-Link
Preguntas frecuentes: Configura tu D-Link
Conecta tu D-Link a la toma de corriente y a tu línea ADSL. A continuación, enciende tu D-Link. Verás una pantalla como ésta:
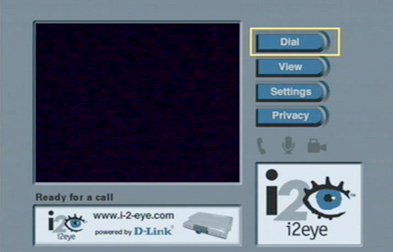
Personaliza tu D-Link
Para personalizar tu D-Link, sigue estos pasos:
1.- Con las flechas "arriba" y "abajo" del mando a distancia selecciona la opción "Settings" y presiona el botón "ENTER".
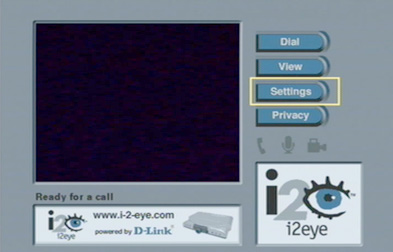
2.- Elige la opción "General" y presiona el botón "ENTER".
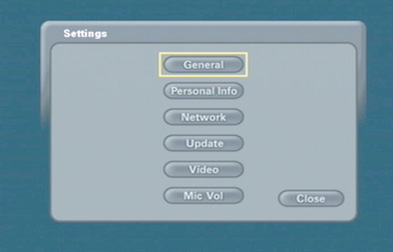
3.- Selecciona la opción que se muestra en la imagen. Luego sitúate sobre el icono "OK" y pulsa en tu mando a distancia el botón "ENTER".
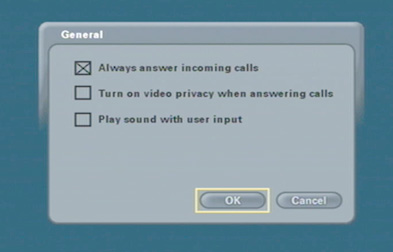
4.- Elige la opción "Personal Info" y presiona el botón "ENTER".
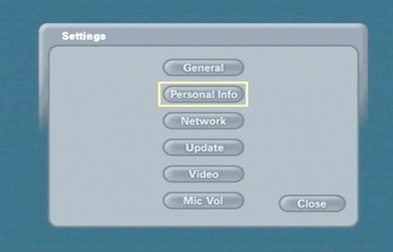
5.- Rellena los campos con tu nombre y número de teléfono.
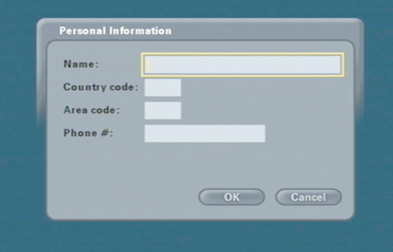
Si presionas el botón "ENTER" de tu mando a distancia te aparecerá un teclado en la pantalla. Moviéndote por él, selecciona las letras y números que necesites. Al terminar, colócate encima del icono "OK" y presiona el botón "ENTER".
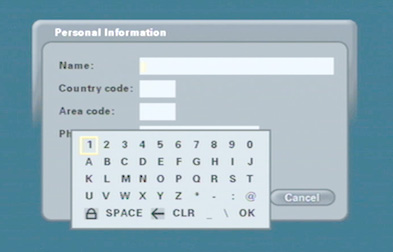
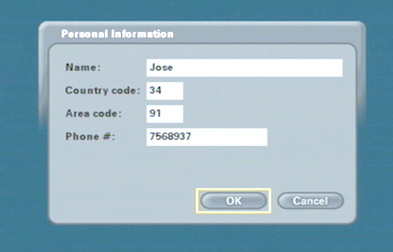
6.- A continuación, selecciona la opción "Network"
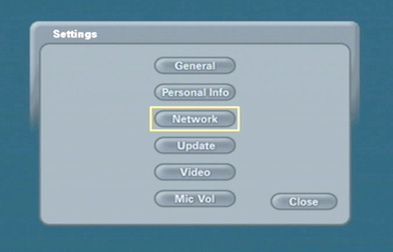
7.- Primero configuramos el apartado "Address" marcando la opción "DHCP". Aparecerán en gris unos números (distintos a los que se ven en la imagen de debajo) que corresponden a la configuración de tu línea ADSL. A continuación, nos situamos encima del icono "OK" y presionamos el botón "ENTER".
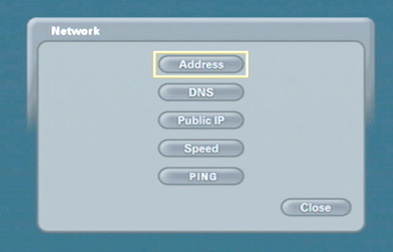
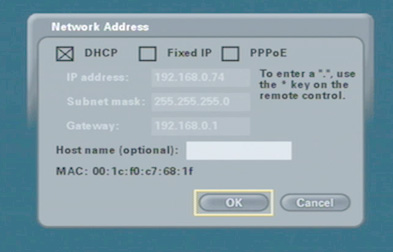
8.- Ahora seleccionamos “Public IP” y marcamos la primera casilla “Auto-detect Public IP address” (como se ve en la imagen). Después presionamos el botón “ENTER” sobre el icono “OK”.
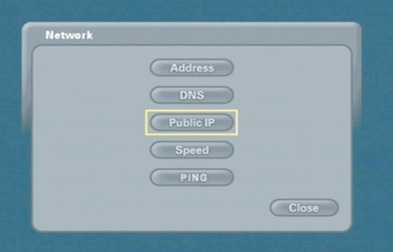
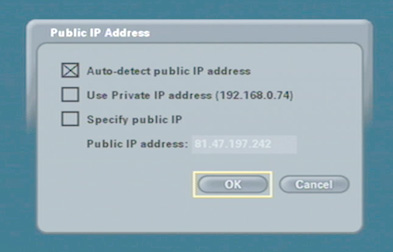
9.- Para configurar la velocidad de transmisión, vamos a la opción "Speed".
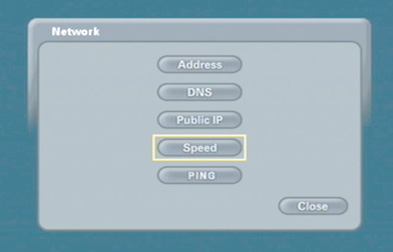
y en la primera línea seleccionamos el icono "Change".
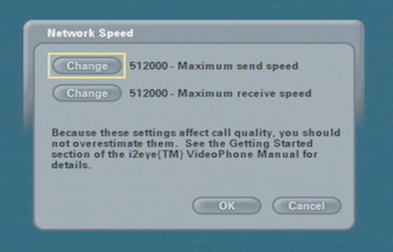
Deberemos seleccionar la opción correspondiente a la máxima velocidad de subida de nuestra línea ADSL (para saber la velocidad de subida de tu línea ADSL puedes hacer un test de velocidad en la dirección web: http://www.adslayuda.com/test-de-velocidad )
Una vez seleccionada, pulsar el botón "ENTER" sobre el icono "OK".
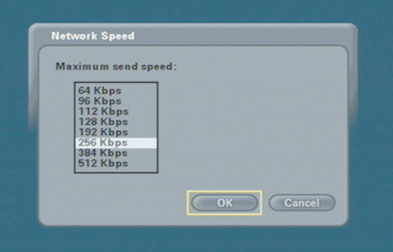
Volver a pulsar el botón "ENTER" sobre el icono "OK".
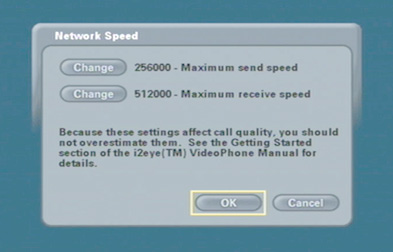
10.- Para finalizar la configuración del apartado "Network", sitúate encima del icono "Close" y pulsa el botón "ENTER".
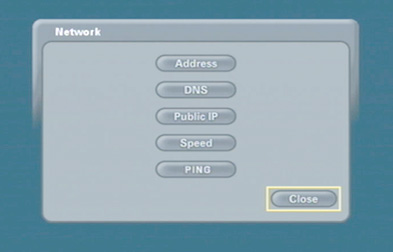
11.- Seleccionamos la opción "Update"
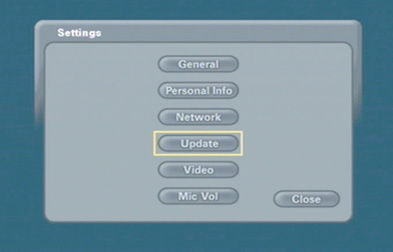
Y marcamos la primera casilla para que se compruebe de forma automática si existen actualizaciones para el software de la D-Link. Después, nos situamos sobre el icono "OK" y pulsamos el botón "ENTER".
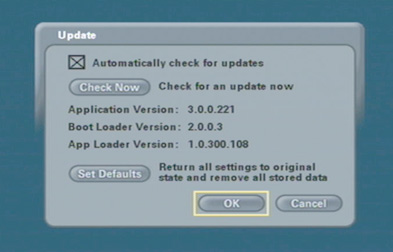
12.- En la opción "Video":
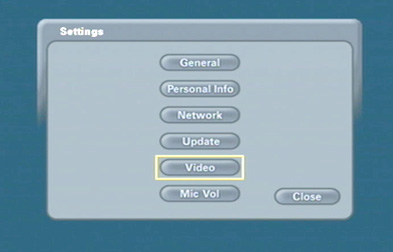
Con los botones "derecha" e "izquierda" del mando a distancia, regulamos los controles de brillo, saturación y contraste de la imagen para conseguir que nuestra propia imagen se vea de forma correcta. Al terminar nos situamos sobre el icono "OK" y pulsamos el botón "ENTER".
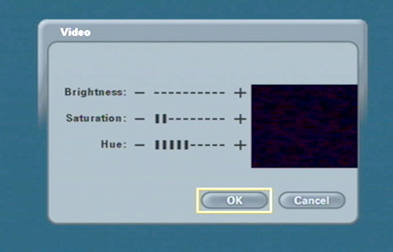
13.- Ahora ajustamos el volumen del micrófono en la opción "Micrófono":
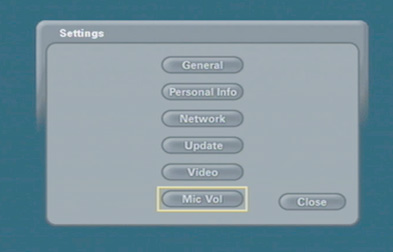
para evitar que el micrófono de la D-Link interfiera durante nuestra comunicación con SVIsual. Para ello, bajaremos el volumen del micrófono al mínimo, como se muestra en la figura:
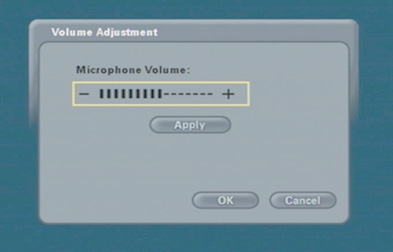
y pulsaremos sobre la opción "Apply" y luego sobre la opción "OK" apretando el botón "ENTER" del mando a distancia:
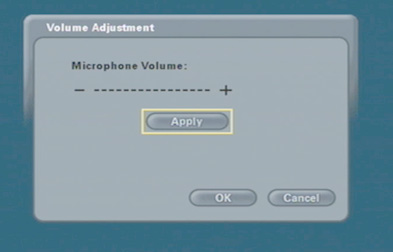
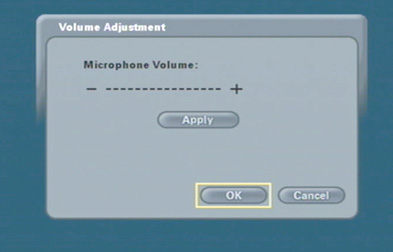
14.- Para finalizar la configuración de nuestra D-Link, nos situamos sobre el icono "Close" y pulsamos el botón "ENTER".
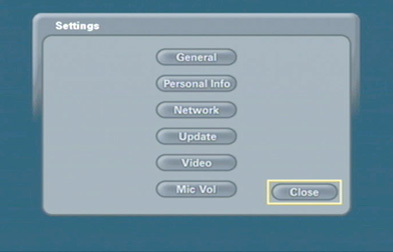
Llamar a SVIsual
Para poder llamar a SVIsual siempre que lo desees, sigue estos pasos en tu D-Link:
1.- Con las flechas "arriba" y "abajo" del mando a distancia selecciona la opción "Dial" y presiona el botón "ENTER".
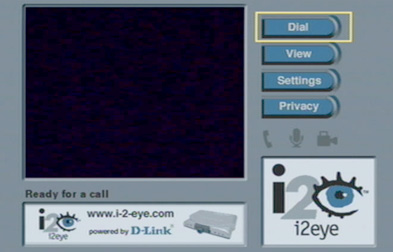
2.- Vamos a añadir SVIsual a nuestra lista de contactos. Seleccionamos la opción "Add".
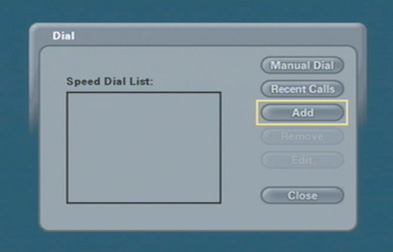
3.- Rellenamos los campos en blanco tal como se muestra en la figura. Para escribir en cada uno de los recuadros, apretamos el botón "ENTER" del mando a distancia para que aparezca el teclado en la pantalla. En el último recuadro, los números los marcamos directamente desde el mando a distancia y los puntos los escribiremos apretando la tecla *. Al finalizar, seleccionamos el icono "OK" y pulsamos la tecla "ENTER" del mando a distancia.
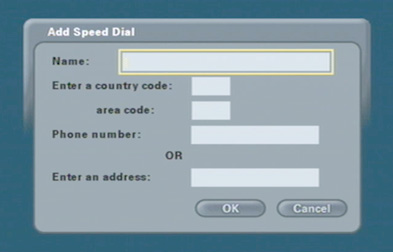
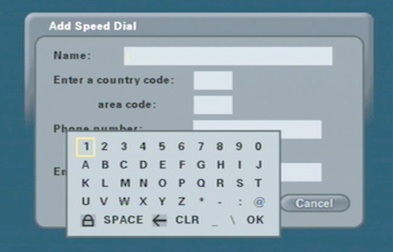
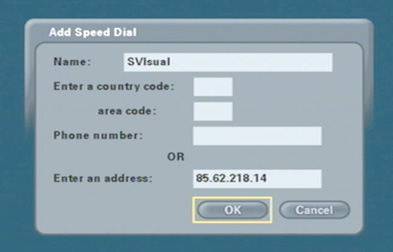
4.- Seleccionando el cuadro de la izquierda, donde ya hemos registrado el contacto de SVIsual, podremos llamar directamente a SVIsual apretando simplemente el botón "ENTER" del mando a distancia.
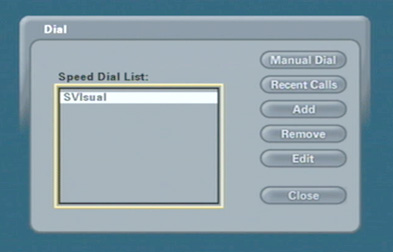
Al instante veremos el video de bienvenida al servicio SVIsual .
(NOTA: para poder contactar con SVIsual, deberás tener abiertos en tu router los siguientes puertos: 15328, 15329, 15330, 15331, 15332 y 15333 con protocolo TCP/UDP y 1720 con protocolo TCP. Para saber cómo abrir los puertos en tu router, necesitas saber la marca y el modelo de tu router y buscar la explicación de cómo abrir los puertos en los apartados Routers Wireless y Routers Ethernet en la web: http://www.adslayuda.com )
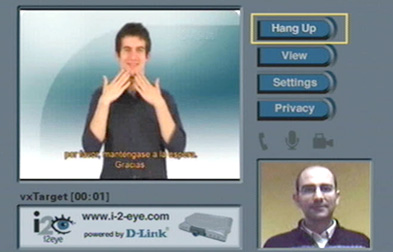
5.- Para finalizar la llamada, volver a apretar el botón "ENTER" del mando a distancia.